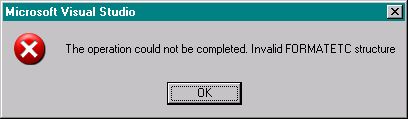It has been a while, but here I am again ![]() … I am currently working on an old Visual Studio 2005 solution. This bugger used to be built by a build server, but that one died about a year ago. Since some bugs really needed fixing, I decided that I would build the project myself for the moment.
… I am currently working on an old Visual Studio 2005 solution. This bugger used to be built by a build server, but that one died about a year ago. Since some bugs really needed fixing, I decided that I would build the project myself for the moment.
Problem was that the solution uses WIX 3.0, and I have WIX 3.5 installed on my machine. After converting the WIX projects I expected the project to build without any problems. Unfortunately, however, WIX crashes with the following error: error LGHT0001: Unable to load DLL ‘winterop.dll’: The specified module could not be found. (Exception from HRESULT: 0x8007007E).
After some searching on the web I found a post (not entirely my problem) with the searched solution: add the installation path of WIX to the Path variable. After this workaround everything works like a charm. Hope this helps you too ![]() !
!
Happy coding!